Hướng dẫn chức năng Thư viện hình ảnh
Module hình ảnh lưu trữ hình ảnh của bệnh nhân theo từng loại ảnh, từng ngày khám.
Cách tải ảnh lên thư viện hình ảnh:
Bước 1: Từ trang “Danh sách bệnh nhân”, nhập tìm bệnh nhân ở khung “Tên đầy đủ”.
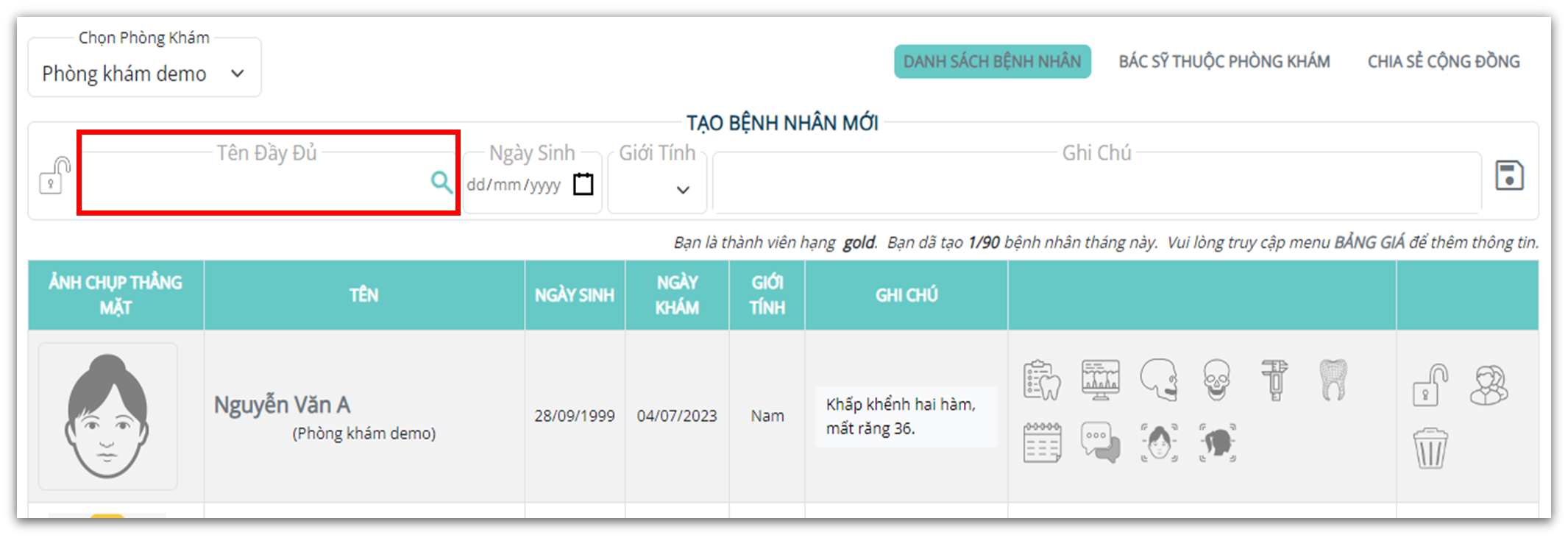
Bước 2: Nhấn chọn biểu tượng “Thư viện hình ảnh” của bệnh nhân đó.
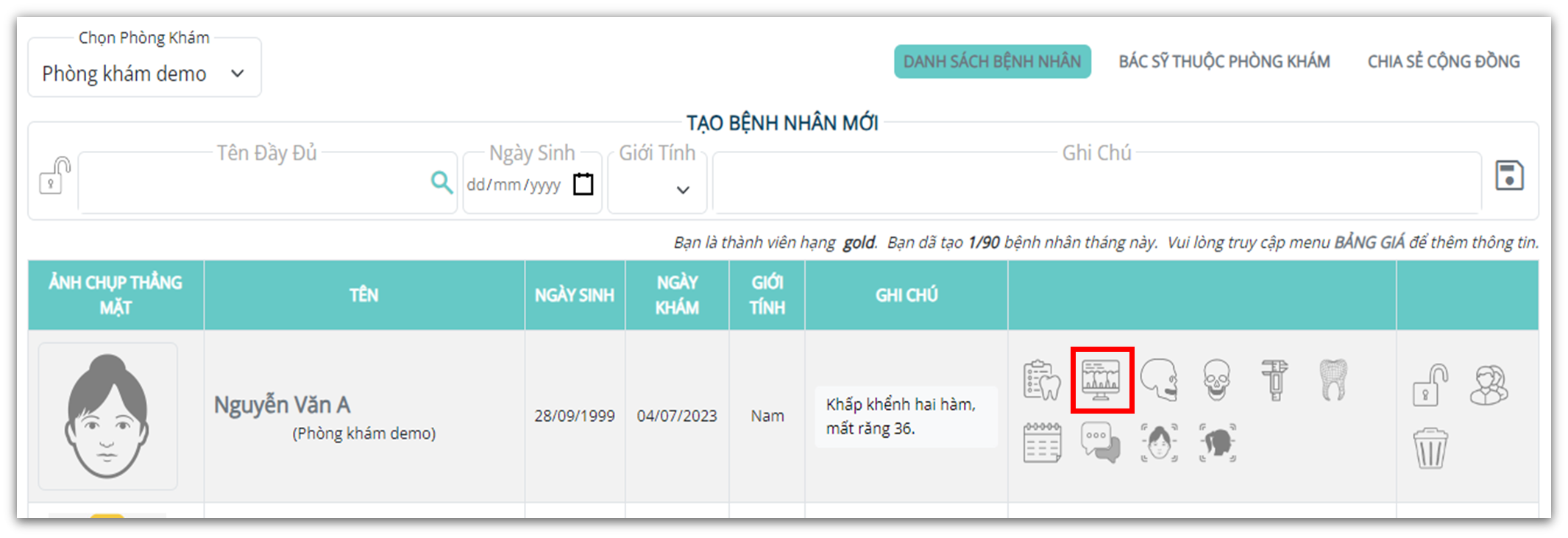
Khi này, trang “Phim X-quang” của chức năng “Hồ sơ bệnh án” tự động hiện ra/
Bước 3: Nhấn chọn “Tải ảnh lên”

Bước 4: Chọn một hoặc nhiều ảnh muốn tải lên và chọn “Open”
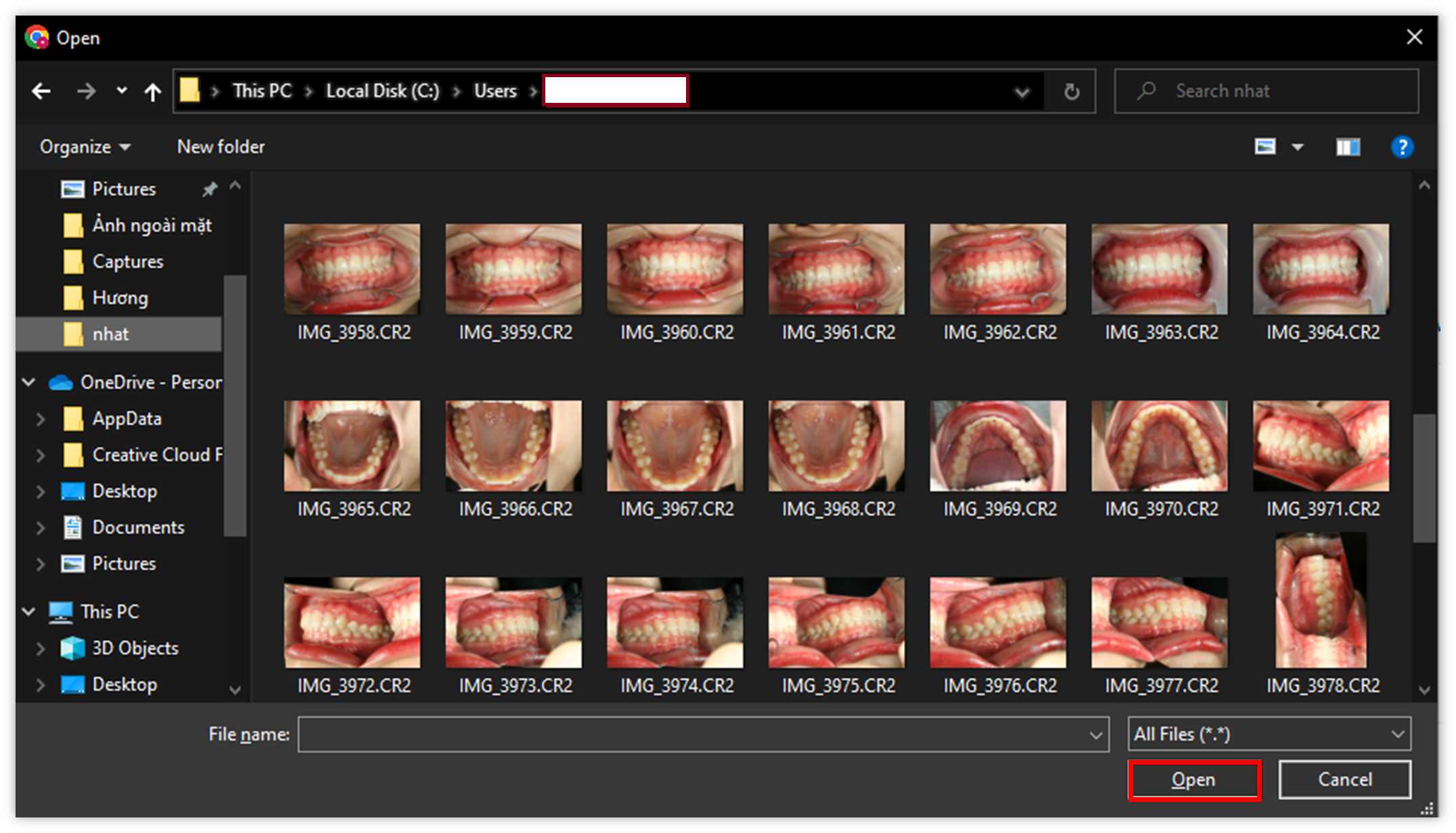
Khi này, ảnh được tải lên sẽ được tự động phân loại vào các mục ảnh tương ứng với nhãn đỏ thể hiện số lượng ảnh tải lên ở mỗi mục.

Lưu ý: Trong bất kể trang nào: “Phim X-quang”, “Ngoài mặt”, “Trong miệng”, “Ảnh khác” ta đều có thể tải tất cả các loại ảnh lên, và việc tự động phân loại sẽ luôn được thực hiện.
Tất cả ảnh được tải lên sẽ tự động được thêm vào trong mục lịch sử điều trị với ngày khám tương ứng.
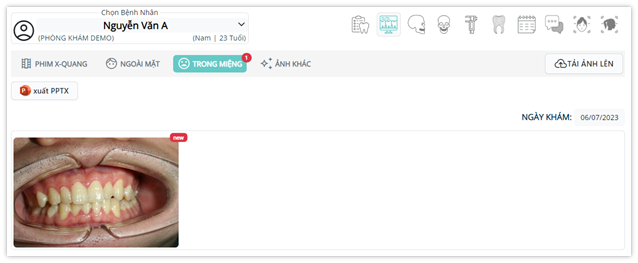
Cách sửa một ảnh:
Bước 1: Đưa chuột vào ảnh bất kì ta sẽ thấy những nút chức năng của ảnh.
- Xoay ảnh 90 độ
- Lật ảnh theo chiều dọc hoặc chiều ngang
- Xóa ảnh
- Phân loại lại ảnh
- Sửa lại ngày tháng của ảnh nếu cần thiết. Ngày tháng được mặc định ở đây là ngày tải ảnh lên.
 Bước 2: Nhấn chọn nút chức năng phù hợp để thực hiện sửa ảnh
Bước 2: Nhấn chọn nút chức năng phù hợp để thực hiện sửa ảnh
Cách thực hiện một tác vụ chuyên sâu với ảnh
Bước 1: Nhấn chọn ảnh, các tác vụ chuyên sâu với ảnh hiện ra
Bước 2: Thực hiện tác vụ mong muốn:
Sau khi chọn vào ảnh, ta có thể xem ảnh một cách chi tiết.
Phóng to/thu nhỏ ảnh: sử dụng các nút thủ công ở góc trên bên trái của ảnh hoặc cuộn chuột.
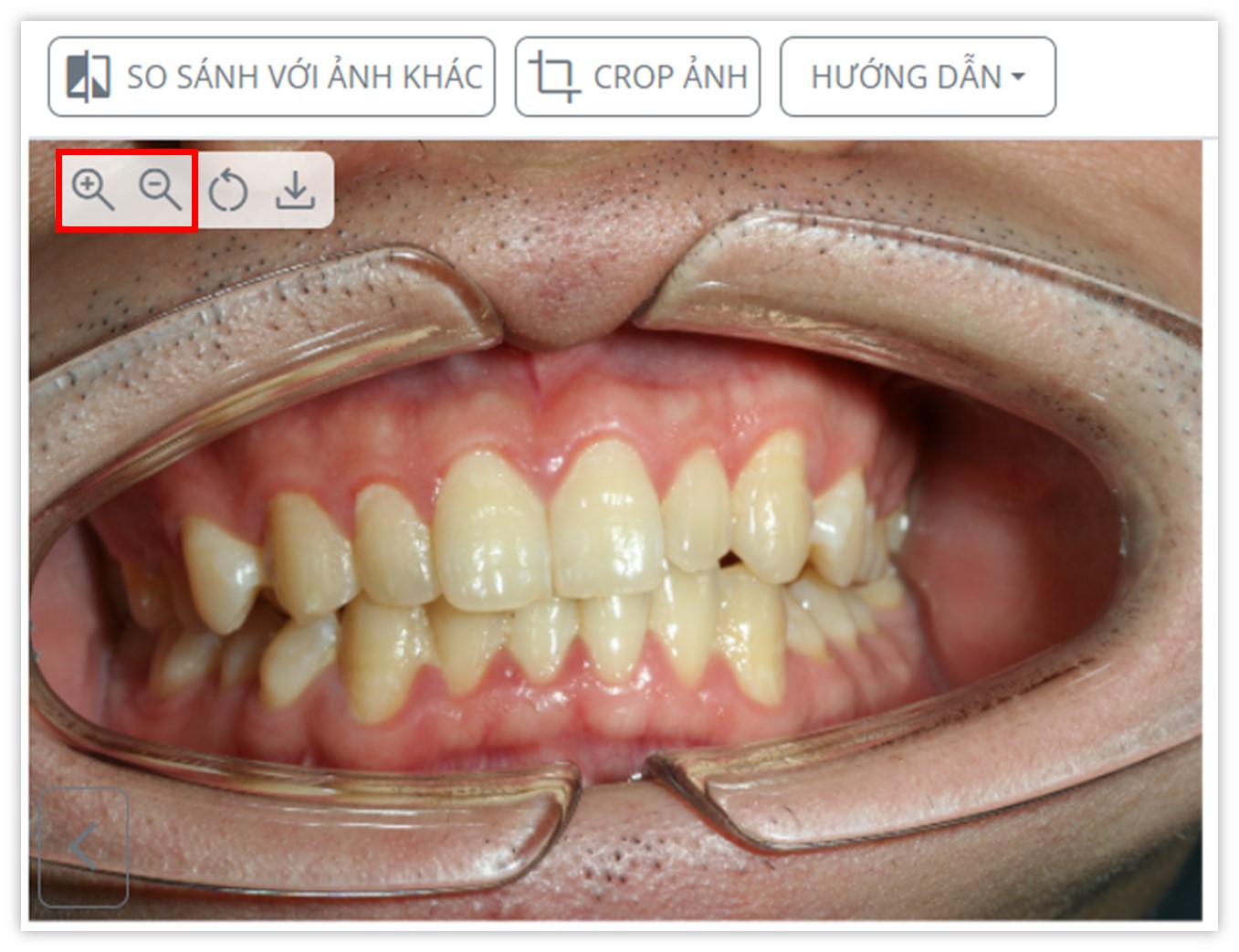
Nút “Đặt lại ảnh” cho phép đưa ảnh về vị trí và kích thước ban đầu một cách nhanh chóng.
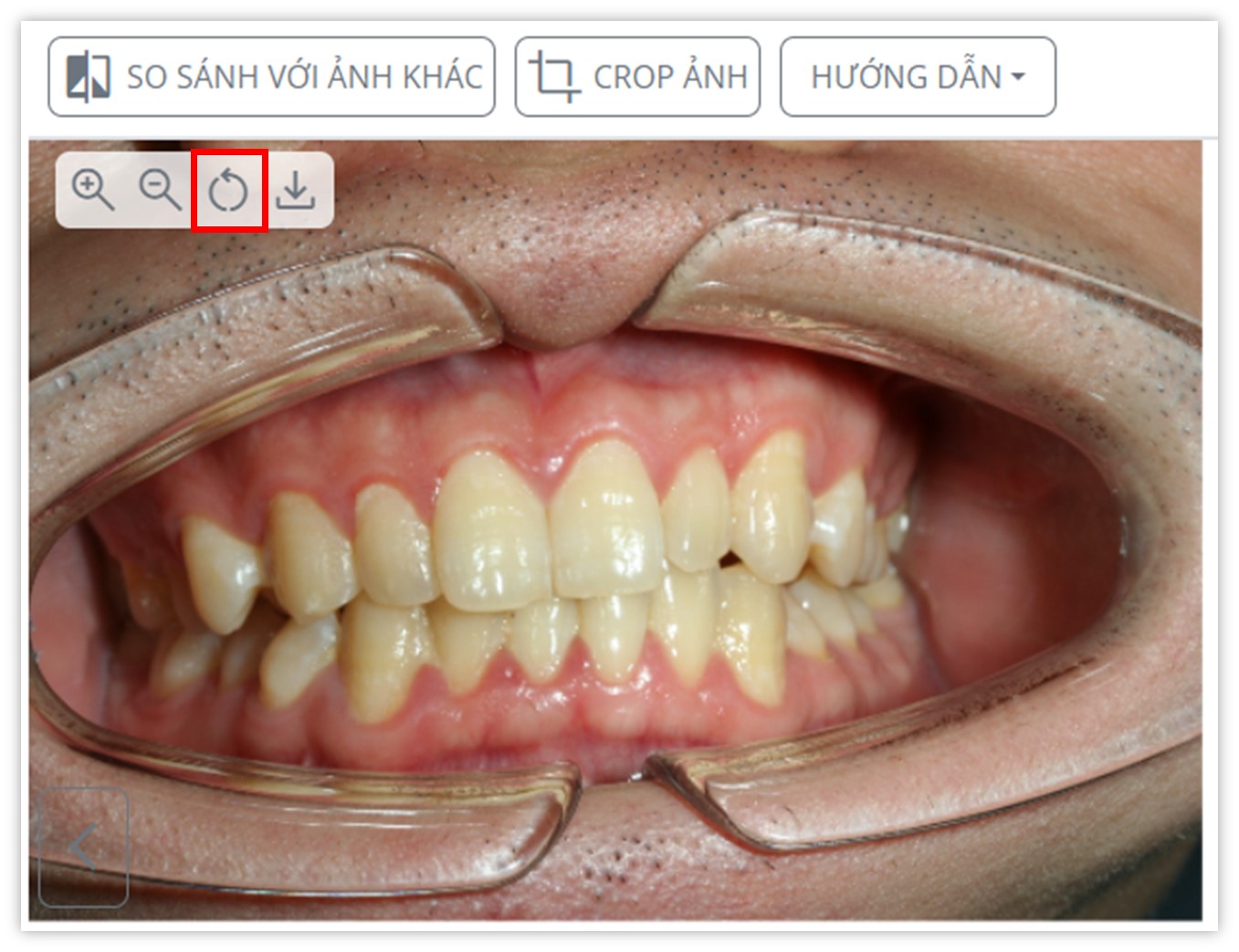
Nút “Tải xuống” cho phép tải xuống ảnh chất lượng cao. Lưu ý, chỉ trong “Thư viện hình ảnh” mới có thể tải ảnh xuống với chất lượng cao.
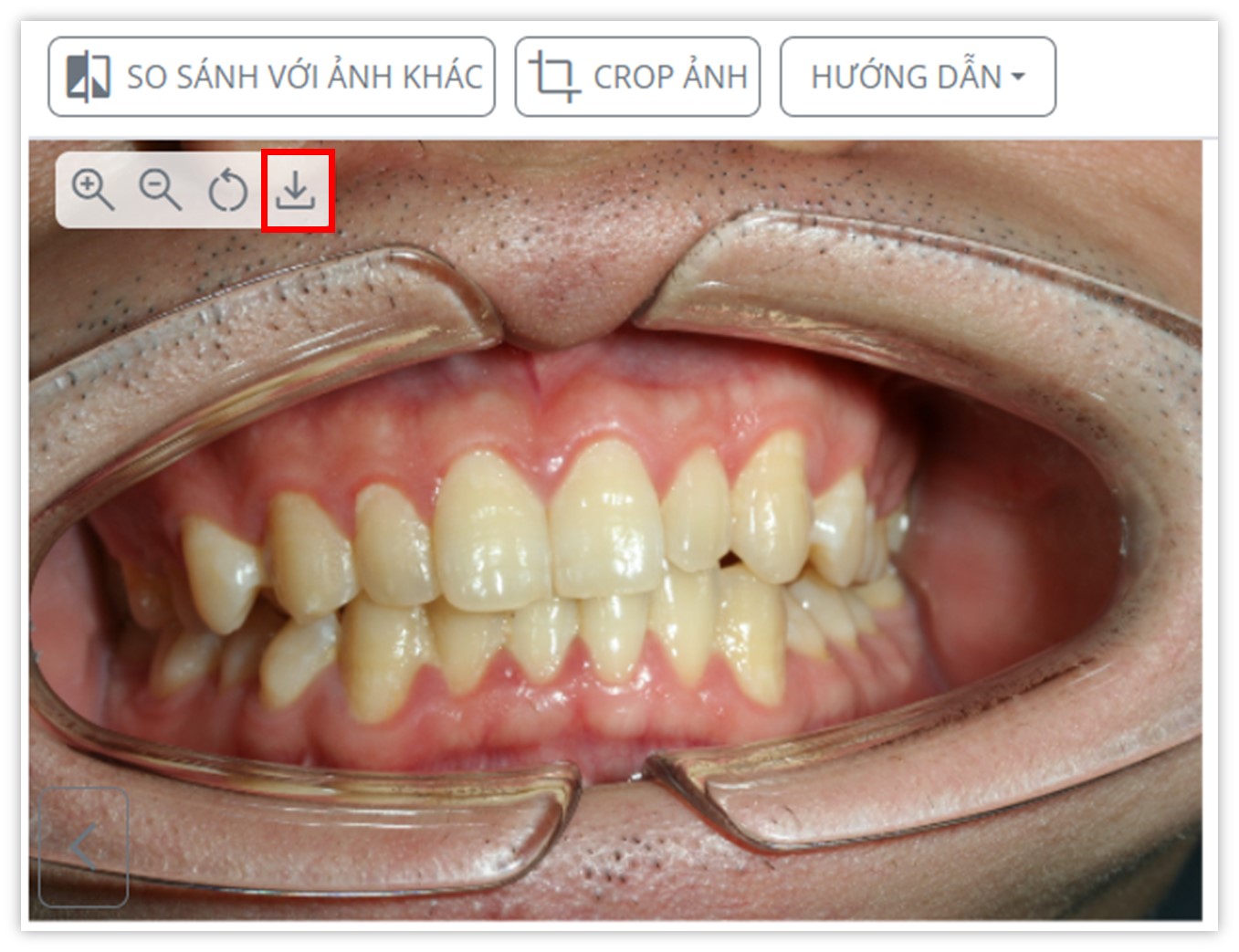
Nếu muốn so sánh ảnh với ảnh khác:
Nhấn chọn “So sánh với ảnh khác”
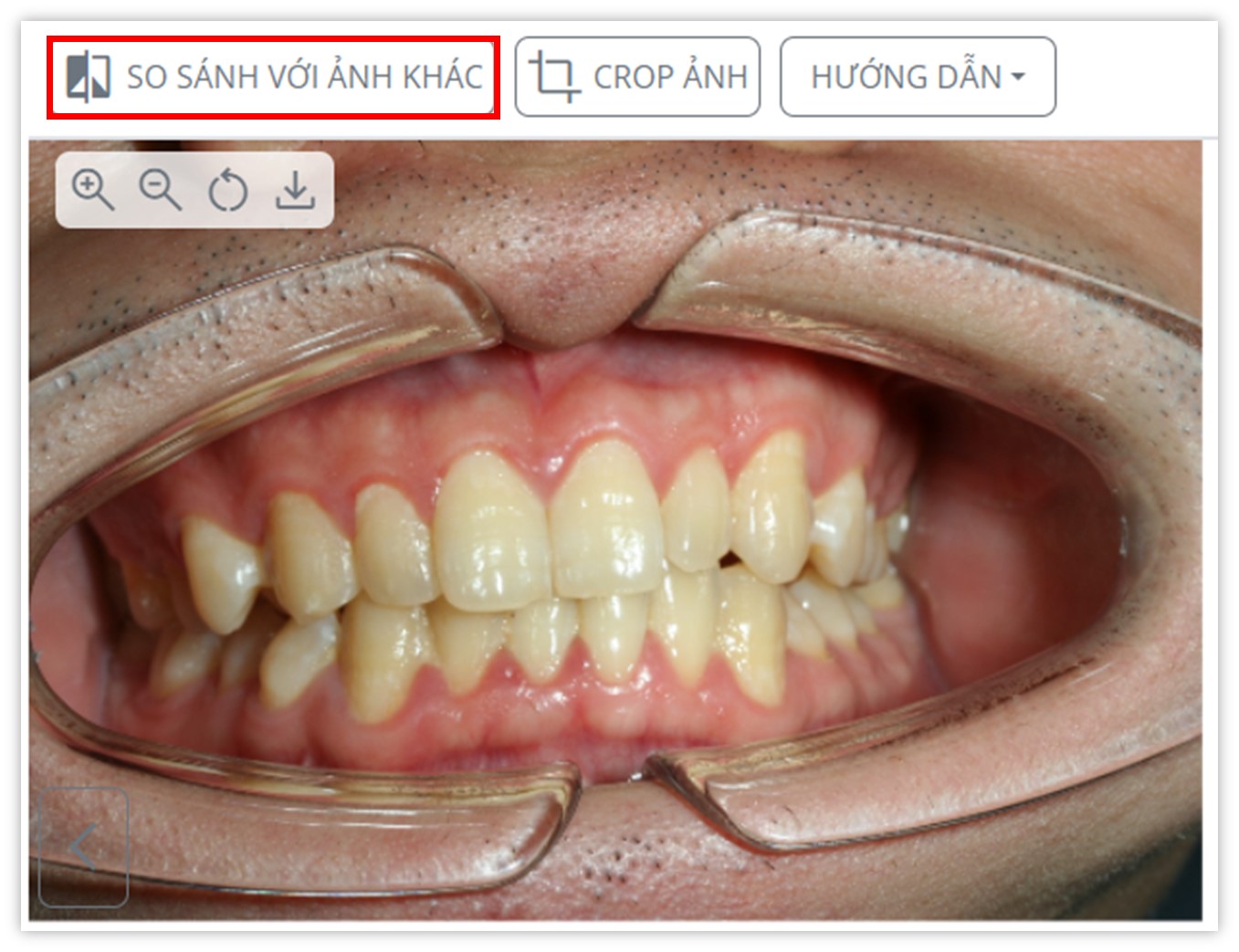
Chọn ảnh muốn so sánh ở khung bên phải
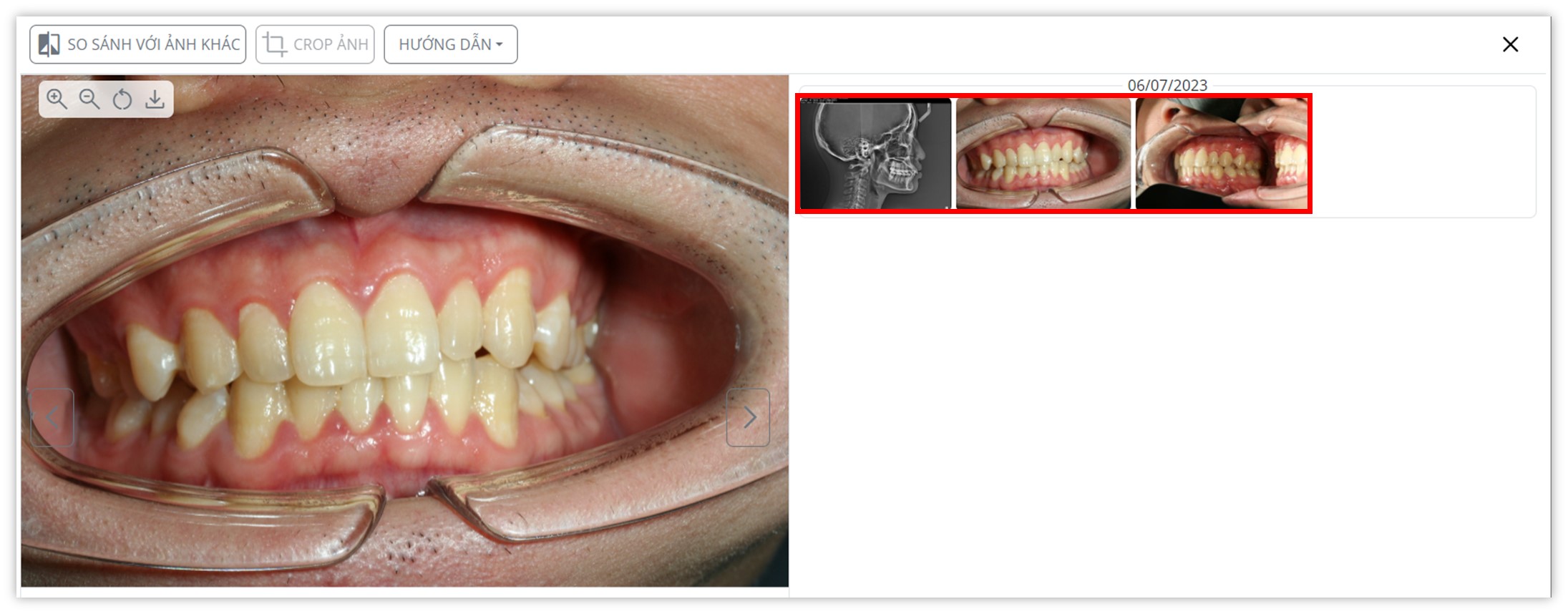
Nếu muốn cắt xén ảnh (crop)
Nhấn chọn “Crop ảnh”, khung Crop sẽ hiện ra
Đưa chuột đến chấm đỏ ở góc của khung crop và kép thả để thay đổi kích thước khung.
Kéo thả chuột để di chuyển khung crop theo mong muốn
Nhấn chọn biểu tượng tick xanh để thực hiện crop ảnh, chọn biểu tượng dấu “X” đỏ để hủy crop.

Ngoài ra có thể nhấn chọn “Hướng dẫn” để xem hướng dẫn thao tác chuột trong tính năng này.
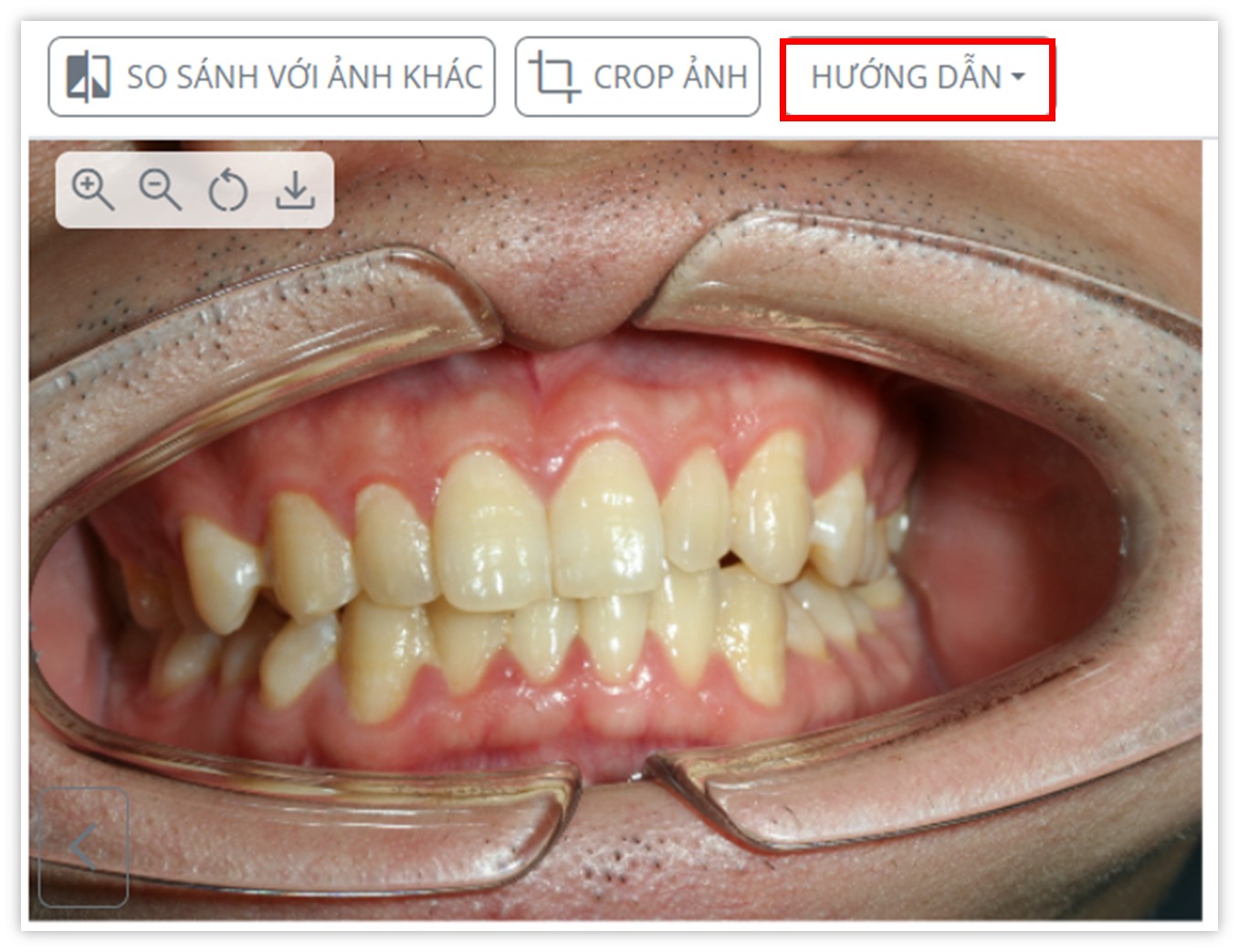
Các tính năng chính của ViCeph:
- Quản lý bệnh nhân
- Quản lý phòng khám
- Lịch hẹn
- Hồ sơ bệnh án
- Thư viện hình ảnh
- Phân tích phim sọ mặt nghiêng
- Phân tích phim sọ mặt thẳng
- Phân tích mẫu hàm
- Lưu trữ ảnh mẫu hàm 3D
- Thảo luận trên hồ sơ bệnh án của bệnh nhân
- Phân tích khuôn mặt thẳng
- Phân tích khuôn mặt nghiêng
- Mã hóa dữ liệu bệnh nhân
Đăng ký dùng thử ViCeph tại đây.

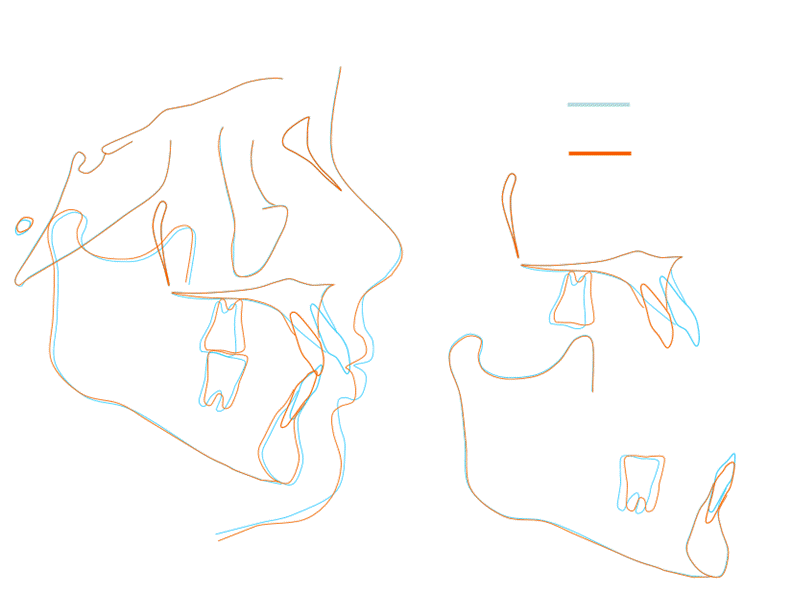
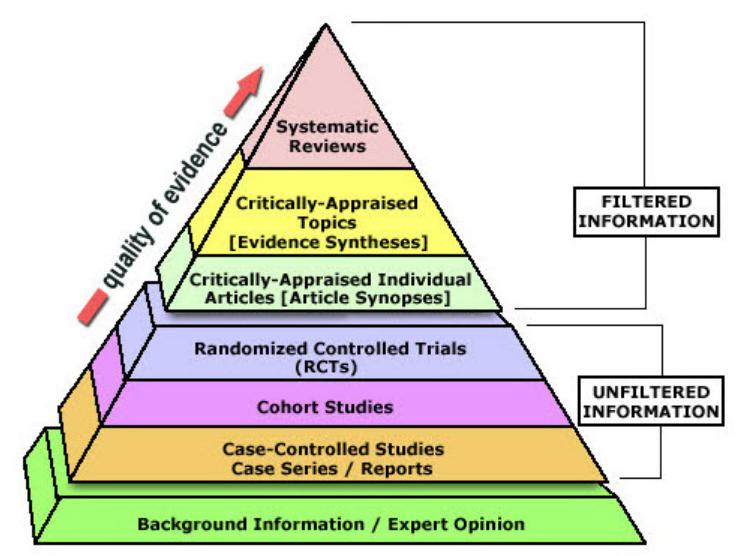
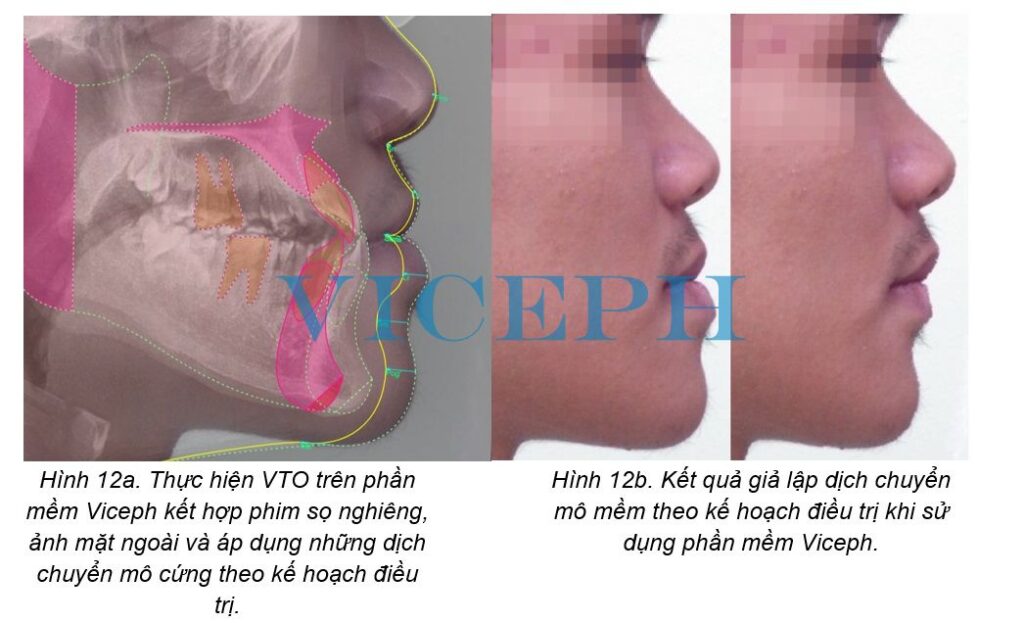
Facebook Comments